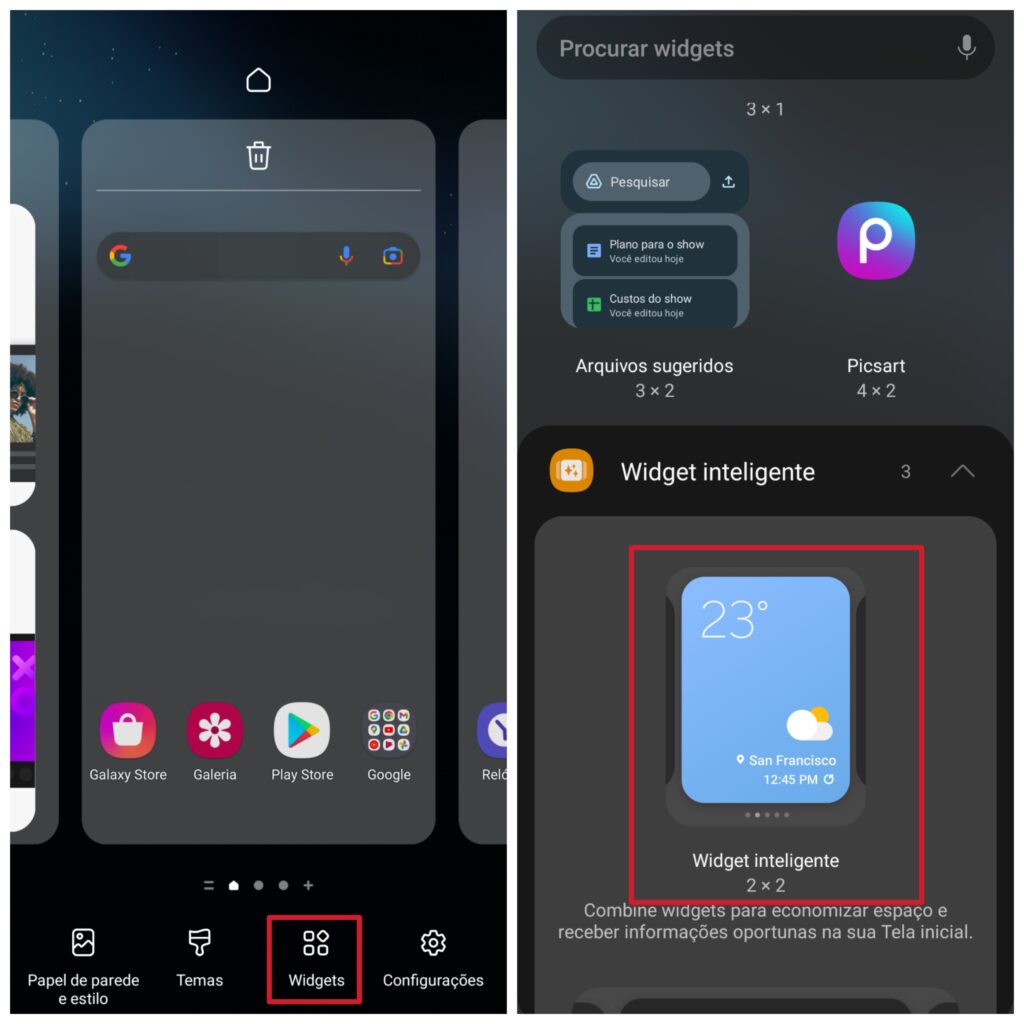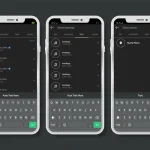Att ta en skärmdump på din Android-telefon kan vara en av de enklaste och mest användbara funktionerna, men det kan också vara förvirrande om du inte vet hur man gör det. Det finns flera olika sätt att ta en skärmdump på en Android-telefon, och metoden kan variera beroende på modell och tillverkare. I den här guiden kommer vi att gå igenom de olika metoderna för att ta en skärmdump på din Android-telefon, så att du kan enkelt dela och spara dina favoritbilder och skärmdumpar. Läs vidare för att lära dig hur man gör det.
Så tar du en skärmdump på din Android-telefon med olika metoder
Det kan vara svårt att ta en skärmdump på din Android-telefon, men det finns flera metoder att prova. Här nedan hittar du flera steg för steg guider.
Metod 1: Tryck på strömknappen och volymnerknappen samtidigt
För att ta en skärmdump med den här metoden, tryck på strömknappen och volymnerknappen samtidigt. Håll knapparna intryckta i ungefär en sekund tills du hör ett klick och ser en blinkande skärm. Detta betyder att en skärmdump har tagits.
Metod 2: Använd PalmSwipe-funktionen
Vissa Android-telefoner har en funktion som kallas PalmSwipe. Den här funktionen låter dig ta en skärmdump genom att svepa handflatan över skärmen från vänster till höger. För att aktivera den här funktionen, gå till Inställningar > Avancerat > PalmSwipe.
Metod 3: Använd ett extern verktyg
Om du inte kan ta en skärmdump med någon av de ovan nämnda metoderna, kan du prova att använda ett externt verktyg. Det finns flera appar tillgängliga för nedladdning från Google Play Store, såsom Skärmdump, Skärmfoto och mera.
Metod 4: Använd Google Assistenten
Du kan också använda Google Assistenten för att ta en skärmdump. För att göra detta, tryck på och håll knappen på höger sida på telefonen för att aktivera Google Assistenten. Därefter kan du tala Ta en skärmdump eller Gör en skärmavbild.
Metod 5: Använd knappen Skärmdump i snabbinställningarna
Vissa Android-telefoner har en knapp för skärmdump i snabbinställningarna. För att få tillgång till den här knappen, svepa ned från toppen av skärmen med två fingrar. Därefter kan du se en knapp som heter Skärmdump eller Skärmavbild. Tryck på den knappen för att ta en skärmdump.
| Metod | <strongBeskrivning |
|---|---|
| Metod 1 | Tryck på strömknappen och volymnerknappen samtidigt. |
| Metod 2 | Använd PalmSwipe-funktionen genom att svepa handflatan över skärmen. |
| Metod 3 | Använd ett externt verktyg, såsom en app från Google Play Store. |
| Metod 4 | Använd Google Assistenten genom att trycka på knappen på höger sida och tala Ta en skärmdump. |
| Metod 5 | Använd knappen Skärmdump i snabbinställningarna genom att svepa ned från toppen av skärmen. |
Hur gör man när man tar en skärmdump?

När man tar en skärmdump kan man använda olika metoder beroende på vilken enhet man använder. Om man använder en dator kan man trycka på tangentkombinationen Prt Scr (Print Screen) på Windows-datorer eller Kommando + Skift + 3 på Mac-datorer. Om man använder en mobiltelefon kan man trycka på knapparna Hem och Strömbrytare samtidigt.
När man tar en skärmdump på en Windows-dator
När man tar en skärmdump på en Windows-dator kan man använda följande metoder:
- Tryck på Prt Scr (Print Screen) och öppna sedan ett bildredigeringsprogram som Paint för att klistra in bilden.
- Använd Snipping Tool, ett verktyg som kommer med Windows, för att ta en skärmdump av en specifik del av skärmen.
- Tryck på Windows + Prt Scr för att ta en skärmdump av hela skärmen och spara den automatiskt i mappen Skärmdumpar.
När man tar en skärmdump på en Mac-dator
När man tar en skärmdump på en Mac-dator kan man använda följande metoder:
- Tryck på Kommando + Skift + 3 för att ta en skärmdump av hela skärmen.
- Tryck på Kommando + Skift + 4 för att ta en skärmdump av en specifik del av skärmen.
- Öppna programmet Skärmdump i mappen Tillämpningar/Verktyg för att ta en skärmdump av en specifik del av skärmen.
När man tar en skärmdump på en mobiltelefon
När man tar en skärmdump på en mobiltelefon kan man använda följande metoder:
- Tryck på knapparna Hem och Strömbrytare samtidigt på en iPhone.
- Tryck på knapparna Volym ner och Strömbrytare samtidigt på en Android-telefon.
- Använd ett appar som Skärmdump eller Dela skärmbild för att ta en skärmdump och dela den direkt.
Var hittar jag min skärmdump?

Det har du gjort en skärmdump, men du kan inte hitta den någonstans. Det beror på att skärmdumpar oftast sparas på ett särskilt ställe på din dator eller mobil. Om du använder en Windows-dator kan du hitta dina skärmdumpar i mappen Skärmdumpar i din användarmapp. Om du använder en Mac-dator kan du hitta dina skärmdumpar på skrivbordet eller i mappen Skärmdumpar i din dokumentmapp.
Var sparas skärmdumpar på en Windows-dator?
På en Windows-dator sparas skärmdumpar oftast i mappen Skärmdumpar i din användarmapp. Här är hur du kan hitta dem:
- Öppna Utforskaren och klicka på Användare i vänstermenyn.
- Klicka på din användare i högermenyn och sedan på Skärmdumpar.
- Där kommer du att se alla dina skärmdumpar som du har tagit.
Var sparas skärmdumpar på en Mac-dator?
På en Mac-dator sparas skärmdumpar oftast på skrivbordet eller i mappen Skärmdumpar i din dokumentmapp. Här är hur du kan hitta dem:
- Öppna Finder och klicka på Skrivbord i vänstermenyn.
- Där kommer du att se alla dina skärmdumpar som du har tagit.
- Om du inte kan hitta dem där, kan du klicka på Dokument i vänstermenyn och sedan på Skärmdumpar i högermenyn.
Tips för att spara skärmdumpar på rätt plats
- Använd ett standardnamn för att spara dina skärmdumpar, så att du kan hitta dem lättare.
- Använd en separat mapp för att spara dina skärmdumpar, så att de inte blandas ihop med andra filer.
- Använd en automatisk funktion för att spara dina skärmdumpar, så att du inte behöver tänka på det varje gång.
Hur tar man en skärmdump på Samsung A53?

För att ta en skärmdump på Samsung A53 kan du använda följande metoder:
Knapp kombination: Tryck och håll in knapparna för volym ned och ström samtidigt. Du ska höra ett ljud och se en blinkande bild på skärmen, vilket indikerar att skärmdumpen har tagits.
Gester: Gå till inställningar, sedan Avancerat och aktivera Gester och Skärmdump. Därefter kan du ta en skärmdump genom att trycka på ström och volym ned samtidigt.
Var hittar jag mina skärmdumpar?
När du har tagit en skärmdump på Samsung A53 kommer den att sparas i mappen Skärmdumpar i ditt galleri. Du kan också hitta dem i mappen Bilder > Skärmdumpar på din enhet. Här är några steg att följa:
- Gå till galleriet på din enhet.
- Välj mappen Skärmdumpar eller Bilder > Skärmdumpar.
- Hitta din skärmdump och öppna den för att visa eller dela den.
Kan jag redigera mina skärmdumpar?
Ja, du kan redigera dina skärmdumpar på Samsung A53 med hjälp av olika appar och funktioner. Här är några steg att följa:
- Öppna din skärmdump i galleriet eller mappen Skärmdumpar.
- Använd funktionen Redigera i galleriet för att beskära, vända eller lägga till text till din skärmdump.
- Om du vill ha fler avancerade redigeringsfunktioner kan du ladda ner en separat app, till exempel Adobe Photoshop Express.
Kan jag dela mina skärmdumpar?
Ja, du kan dela dina skärmdumpar på Samsung A53 med hjälp av olika metoder. Här är några steg att följa:
- Öppna din skärmdump i galleriet eller mappen Skärmdumpar.
- Välj Dela eller Skicka för att dela din skärmdump via mejl, meddelande eller sociala medier.
- Använd funktionen Dela i galleriet för att dela din skärmdump direkt till andra enheter eller tjänster.
Hur tar man bort en skärmdump?
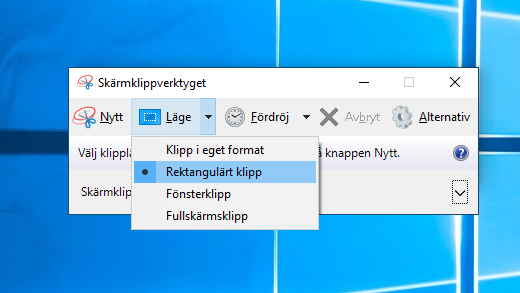
Det finns flera sätt att ta bort en skärmdump, beroende på vilket operativsystem du använder och varför du vill ta bort bilden. Här är några vanliga metoder:
För att ta bort en skärmdump på en dator med Windows, kan du försöka följande steg:
1. Öppna Utforskaren och navigera till mappen där skärmdumpen sparas.
2. Hitta bilden och högerklicka på den.
3. Välj Ta bort i menyalternativen.
4. Alternativt kan du också använda funktionen Snabbmeny genom att högerklicka på skärmdumpen och välja Ta bort direkt.
För att ta bort en skärmdump på en Mac, följ dessa steg:
1. Öppna Finder och navigera till mappen där skärmdumpen sparas.
2. Hitta bilden och högerklicka på den.
3. Välj Flytta till papperskorgen i menyalternativen.
4. Alternativt kan du också använda funktionen Kommando + Backsteg för att flytta bilden direkt till papperskorgen.
För att ta bort en skärmdump på en mobiltelefon eller surfplatta, följ dessa steg:
1. Öppna galleriet och hitta skärmdumpen.
2. Tryck och håll på bilden för att öppna menyalternativen.
3. Välj Ta bort eller Radera för att ta bort bilden.
Varför vill man ta bort en skärmdump?
Det finns flera anledningar till varför man vill ta bort en skärmdump. Här är några vanliga orsaker:
- Säkerhet: Om du har tagit en skärmdump av en känslig bild eller information, kan du vilja ta bort den för att skydda din integritet.
- Minnesutrymme: Skärmdumpar kan ta upp mycket minnesutrymme på din enhet, och om du inte behöver dem längre kan du ta bort dem för att frigöra utrymme.
- Organisation: Om du har många skärmdumpar kan det vara svårt att hitta den du behöver. Genom att ta bort de du inte behöver kan du hålla din enhet mer organisrerad.
<strong Var sparas skärmdumpar?
Skärmdumpar kan sparas på olika platser, beroende på vilket operativsystem du använder och inställningarna på din enhet. Här är några vanliga platser där skärmdumpar kan sparas:
- Skärmdumpsmapp: På många enheter sparas skärmdumpar i en särskild mapp som heter Skärmdumpar eller liknande.
- Bilder: På vissa enheter sparas skärmdumpar i Bilder-mappen eller i en separat mapp för skärmdumpar.
- Papperskorgen: Om du har tagit en skärmdump och sedan tagit bort den, kan den fortfarande finnas i papperskorgen.
Tips för att hantera skärmdumpar
Här är några tips för att hantera skärmdumpar effektivt:
- Spara hanya de skärmdumpar du behöver: Om du inte behöver en skärmdump längre, ta bort den för att frigöra utrymme.
- Använd ett verktyg för att organisera dina skärmdumpar: Det finns många verktyg tillgängliga som kan hjälpa dig att organisera och hantera dina skärmdumpar.
- Se till att säkerhetskopiera dina skärmdumpar: Om du har viktiga skärmdumpar, se till att säkerhetskopiera dem så att du inte förlorar dem om något händer med din enhet.
Vanliga frågor och svar
¿Cómo se toma una captura de pantalla en un teléfono Android?
Para tomar una captura de pantalla en un teléfono Android, debes presionar simultáneamente el botón de encendido y el botón de volumen abajo durante unos segundos. Cuando se tome la captura de pantalla, escucharás un sonido y verás una animación en la pantalla. La captura de pantalla se guardará automáticamente en la carpeta de galería de tu teléfono. Ten en cuenta que algunos dispositivos pueden tener métodos ligeramente diferentes para tomar capturas de pantalla, así que asegúrate de revisar el manual de tu dispositivo si no funciona.
¿Se puede editar la captura de pantalla después de tomarla?
Sí, es posible editar la captura de pantalla después de tomarla. La mayoría de los teléfonos Android vienen con una aplicación de editor de imágenes que te permite editar la captura de pantalla. Puedes acceder a esta aplicación en la carpeta de Galería o Fotos de tu teléfono. Una vez que hayas abierto la captura de pantalla en el editor de imágenes, puedes aplicar filtros, recortar, rotar o agregar texto a la imagen. También puedes compartir la captura de pantalla editada directamente desde la aplicación.
¿Dónde se guardan las capturas de pantalla en un teléfono Android?
Las capturas de pantalla se guardan en la carpeta de Galería o Fotos de tu teléfono Android. Esta carpeta se crea automáticamente cuando tomas una captura de pantalla por primera vez. También puedes acceder a la carpeta de capturas de pantalla a través de la aplicación de Administrador de archivos de tu teléfono. Si deseas compartir la captura de pantalla, puedes seleccionarla en la carpeta de Galería y compartirla a través de mensajes, correo electrónico o redes sociales.
¿Se puede tomar una captura de pantalla de una pantalla completa en un teléfono Android?
Sí, es posible tomar una captura de pantalla de una pantalla completa en un teléfono Android. Para hacer esto, debes usar la función de captura de pantalla larga o captura de pantalla completa. Esta función te permite capturar una imagen de la pantalla completa, incluyendo el contenido que no se muestra en la pantalla actual. Para tomar una captura de pantalla larga, debes presionar el botón de encendido y el botón de volumen abajo simultáneamente, y luego deslizar el dedo hacia abajo en la pantalla. La captura de pantalla se guardará en la carpeta de Galería de tu teléfono.